Cette procédure peut prendre entre 5 et 10 minutes.
En cas de mise à jour, elle pourra dépendre du volume de vos données.
Installation
| Internet | Clé USB |
|---|---|
| Téléchargez ComptaBase 2.3. | Branchez la clé sur un port USB libre. |
| Ouvrez l’archive que vous avez téléchargé, intitulée par exemple «ComptaBase_Win.zip» ou «ComptaBase_Mac.dmg». Windows : Effectuez de préférence un clic droit sur le fichier ZIP puis choisissez Ouvrir avec > Explorateur Windows. | Double-cliquez d’abord sur le volume précité, puis ouvrez le dossier correspondant à votre configuration par exemple : «Mac» ou «Windows». |
| Copiez le dossier «ComptaBase 2.3.11» dans «Documents» (Mac) ou «Mes Documents» (Windows) ou dans l’un de ses sous-dossier. |
| Installez les polices fournies dans le sous-dossier «Polices» de «ComptaBase 2.3.11». |
| En cas de mise-à-jour, installez le dossier ComptaBase 2.3.11 à côté du dossier de la version précédente (p.ex. ComptaBase 2.2.5) ce qui facilitera la migration des données. Fermez la version précédente avant d’ouvrir la nouvelle et ne la supprimez pas avant d’avoir minutieusement vérifié les données. |
| Afin de gérer plusieurs comptabilités, installez de préférence un dossier ComptaBase 2.3.11 distinct pour chaque comptabilité. Organisez vos dossiers ainsi : / Documents / Ma société 1 / ComptaBase 2.3.11 / Documents / Famille / ComptaBase 2.3.11 / Documents / Association / ComptaBase 2.3.11 |
 Notes importantes
Notes importantes
Evitez de renommer ou de déplacer l’un des éléments du dossier ComptaBase 2.3.11. En cas de déplacement, ne prenez que le dossier lui-même et ne modifiez jamais le nom du fichier ComptaBase.fmpur. En tous les cas, évitez si possible cette modification. En particulier, n’y insérez aucune ponctuation ou autres caractères spéciaux.
Démarrage
Tout d’abord, démarrez l’application « ComptaBase » possédant l’icône ci-après et qui se trouve dans le dossier ComptaBase 2.3.11 :

Afin de faciliter le démarrage, placez cet élément dans votre Dock (Mac) ou dans votre barre des tâches (Windows). En cas de mise-à-jour, remplacez l’ancien élément du dock ou de la barre des tâches par le nouvel élément.
 Notes importantes
Notes importantes
Mac
Si votre système interdit l’ouverture des fichiers obtenus ailleurs que sur la plateforme Mac App Store d’Apple®, vous devrez suivre ces étapes une première fois :
- Maintenir la touche [ CTRL ] du clavier…
- Cliquer sur l’application ComptaBase
 .
. - Choisir la commande « Ouvrir » du menu local.
- Relâcher la touche [ CTRL ] du clavier lorsque le dialogue de confirmation s’affiche.
- Appuyer sur le bouton « Ouvrir » pour confirmer l’ouverture du programme.
Windows
Si votre système interdit l’ouverture des applications de développeurs non reconnus, vous devrez suivre ces étapes une première fois :
- Effectuer un clic-droit sur l’application ComptaBase
 .
. - Choisir la commande « Ouvrir en tant qu’administrateur » du menu local.
- Acceptez l’utilisation de vos droits d’administrateur.
Finaliser l’installation
Au premier démarrage, une fenêtre vous permet d’accepter les conditions de la licence. En cas de refus, l’application quitte.
La fenêtre suivante vous permet de choisir entre deux options afin de finaliser l’installation :
Créer une nouvelle comptabilité
OU
Mettre à jour une comptabilité existante
Si vous utilisez déjà une version antérieure du programme, choisissez cette option afin de récupérer toutes les données saisies dans la version précédente.
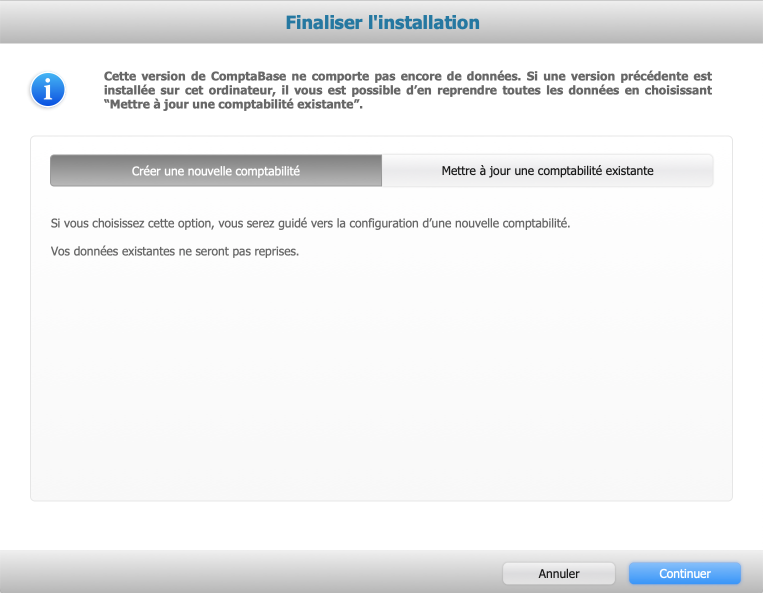
Créer une nouvelle comptabilité
Une fois cette option choisie, appuyez sur Continuer ou [ENTER], puis remplissez la fenêtre de configuration suivante :
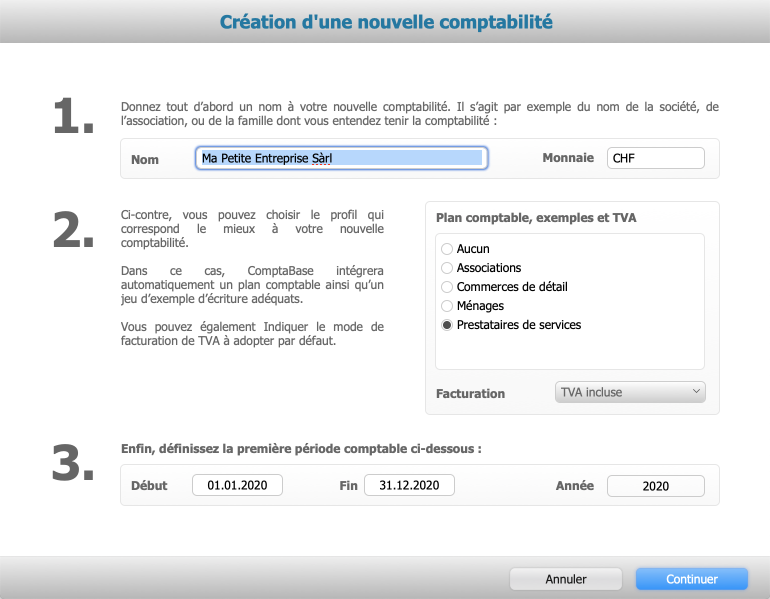
Nommez votre comptabilité et choisissez un modèle de plan comptable prédéfini.
Spécifiez la date de début du premier exercice.
Attention, ce choix est vite irréversible. Pensez au cas où vous auriez à rattraper une année de comptabilité antérieure !
Mettre à jour une comptabilité existante
En principe, ComptaBase détecte l’emplacement de la version précédente si le nom de son dossier n’avait pas été modifié. À défaut, utilisez le bouton Choisir le fichier…
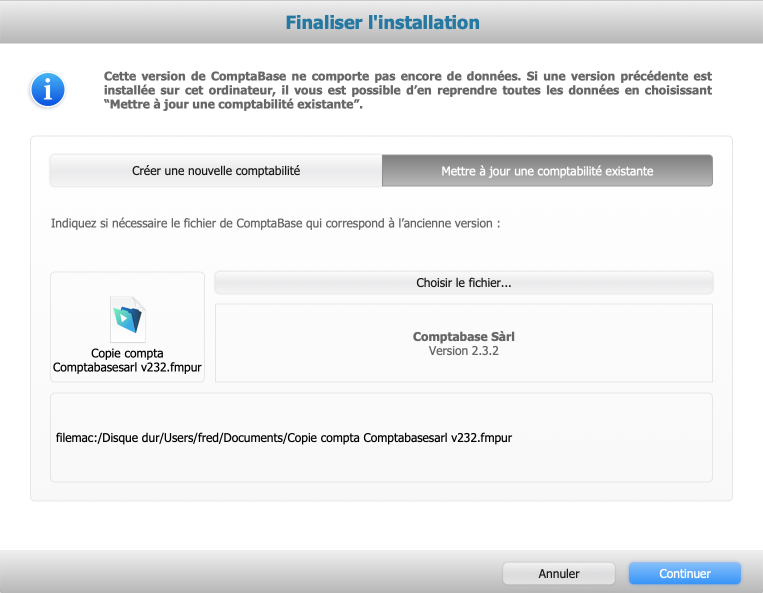
 Notes importantes
Notes importantes
Sans Claris FileMaker® PRO, la migration des données n’est prise en charge qu’à partir de ComptaBase 1.4.1 ou ultérieure. Si la version de votre programme est plus ancienne, commencez par effectuer la dernière mise à jour en version 1.4.5, disponible ici, avant d’installer ComptaBase 2.3.
