Pour ajouter une nouvelle offre, appuyez sur le bouton ![]() puis sur le bouton
puis sur le bouton ![]() .
.
Choisissez le code client dans la liste déroulante ou tapez quelques lettres du nom pour permettre au programme de trouver le client.
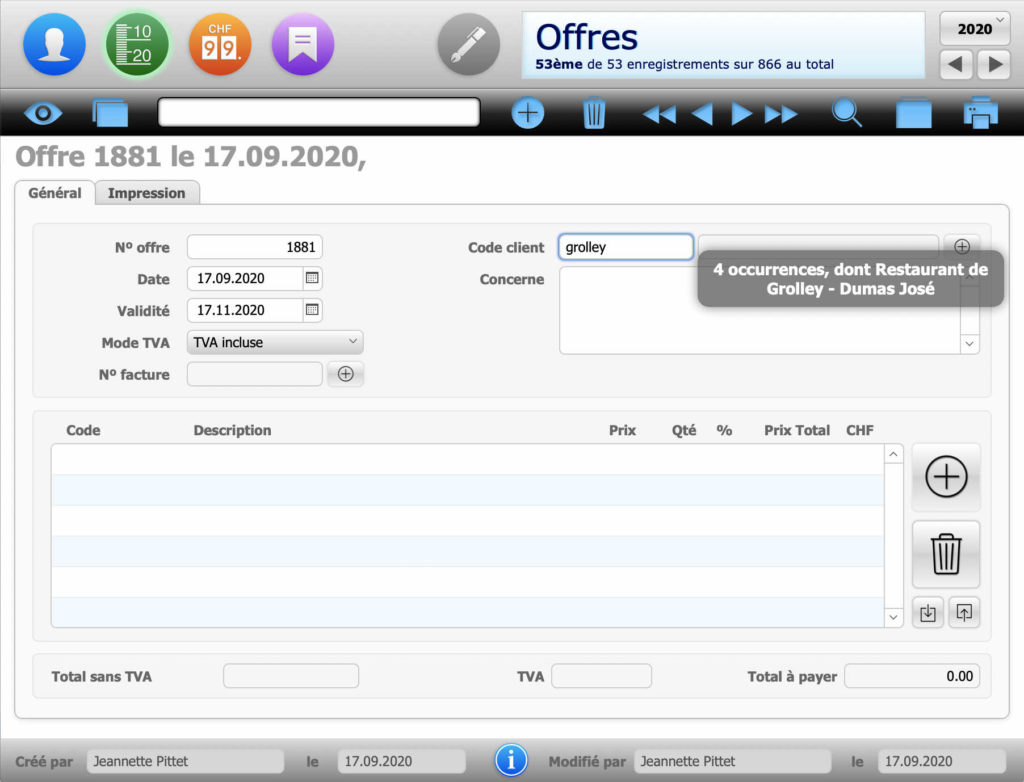
Numérotation
La numérotation des offres commence par défaut au numéro 1001. Il est cependant possible de modifier ce numéro dans l’offre courante, ce qui affectera automatiquement la numérotation des offres futures.
La saisie d’un numéro inférieur à un document existant est possible mais n’est pas répercutée sur les prochains documents.
L’utilisation d’un numéro déjà attribué est interdite.
Saisie des lignes
Dans le tableau des lignes de l’offre, indiquez un texte, une quantité et un prix, relatifs aux services ou produits proposés.
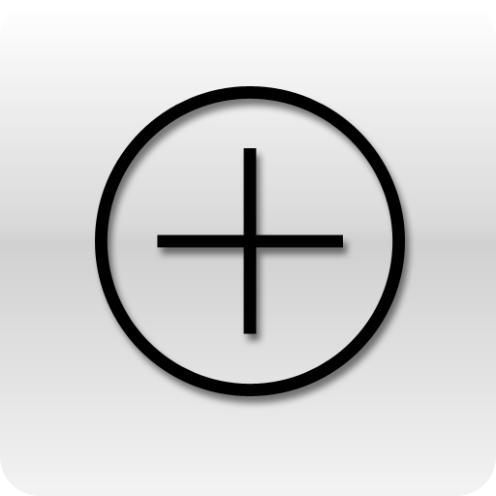 | Si il existe plusieurs produits ou services distincts, vous pouvez ajouter une ligne supplémentaire à l’aide du bouton “plus” situé à droite du tableau des lignes. |
 | En cas d’erreur, vous pouvez supprimer une ligne ; sélectionnez-là, puis appuyez sur ce bouton. |
| Vous pouvez modifier l’ordre affiché des lignes ; sélectionnez une ligne, puis utilisez le bouton « Descendre » ou » Monter ». |
Remplissage automatique
Vous pouvez définir des genres de ventes afin d’automatiser la saisie des données Texte, Prix, Unité et Taux TVA.
Apparence de vos descriptions
Texte stylisé (rich text)
Servez-vous des commandes du menu FORMAT pour ajouter du gras changer une police de caractère etc.
Mise en page
Il est possible d’afficher ou masquer une réglette de texte en choisissant la commande du menu EDITION > RÈGLE.
Celle-ci vous permet d’ajouter des taquets de tabulation. Afin d’insérer des tabulations dans votre texte, pressez les touches [alt] et [TAB] au clavier.
Onglet Impression
L’onglet Impression permet de modifier l’apparence du document imprimé :
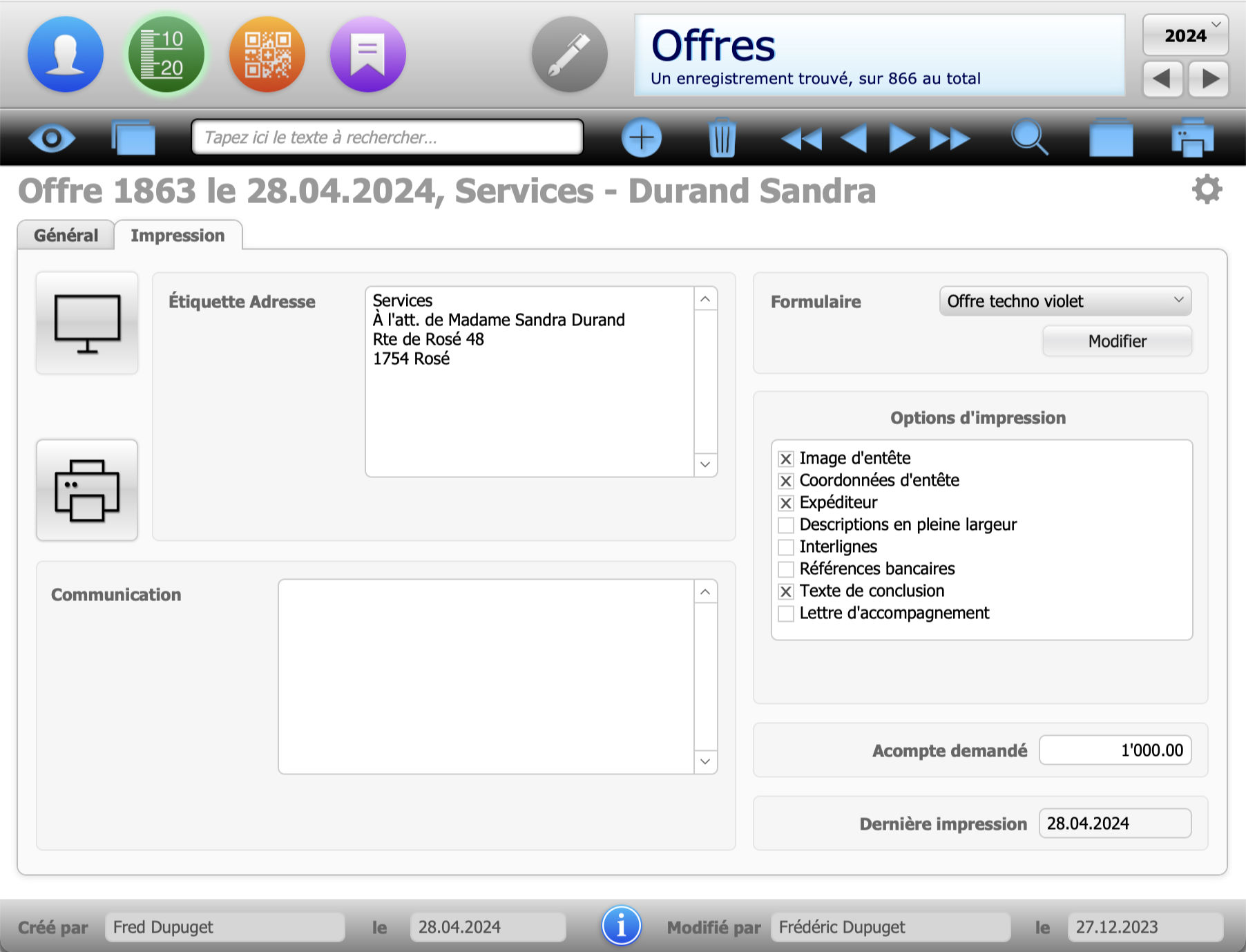
L’étiquette adresse peut être personnalisée. Dans ce cas, cela n’affectera que cette offre en particulier. De même que pour la rubrique Communication.
La case à cocher Expéditeur permet d’afficher votre nom et lieu en-dessus du bloc adresse du client, ce qui est particulièrement utile si vous employez des enveloppes à fenêtre. Voir aussi Réglages de la facturation.
La lettre d’accompagnement permet d’imprimer une lettre complète en supplément du document de l’offre; La lettre peut être configurée à la base dans les réglages de texte et même dans chaque document au cas par cas l’aide du bouton correspondant.
La rubrique Acompte demandé permet quant à elle d’exiger un acompte à la commande.
Choisissez parmi les formulaires prédéfinis la présentation générale de votre document. Par défaut, le formulaire appliqué est intitulé « Offre ComptaBase ».
Afin d’appliquer un autre formulaire pour les prochains documents, appuyez sur le bouton Définir par défaut lorsqu’il apparaîtra à gauche du bouton modifier.
Utilisez le bouton ![]() afin d’obtenir une impression à l’écran et tester ainsi vos changements.
afin d’obtenir une impression à l’écran et tester ainsi vos changements.
Au contraire, servez-vous du bouton ![]() pour d’imprimer le document rapidement sans passer ni par l’aperçu, ni par le menu des documents imprimés.
pour d’imprimer le document rapidement sans passer ni par l’aperçu, ni par le menu des documents imprimés.
Pour plus d’options, accédez au menu d’impression.
